Как создать и опубликовать свой Instagram-фильтр для лица

Инструмент, который позволяет создавать собственные фильтры для лица и другие отличные эффекты в Instagram – Spark AR Studio теперь доступен всем пользователям. Ранее его можно было использовать только в Facebook, а также программу проверяли бета-тестеры.
Если вы хотите узнать, как сделать свой собственный фильтр для лица, чтобы использовать его в Instagram, возьмите ваш телефон, компьютер и начнем.
Начало создания собственного Instagram-фильтра для лица
Всегда хорошо начать с примера проекта в качестве отправной точки. В этом случае мы собираемся создать эффект искажения лица.
Загрузите и установите последнюю версию Spark AR Studio на свой компьютер (мы используем v68 для этой инструкции). Он доступен как для Mac, так и для Windows.
Вас встретит заставка, в которой есть множество отличных стартовых проектов. Я призываю вас открыть их все и немного поковыряться, чтобы понять, что к чему. Затем выберите один любой проект для создания вашего тестового фильтра.
Когда вы будете готовы начать создание своего собственного Instagram-фильтра для лица, перейдите на вкладку Samples и выберите Face Distortion (Искажение лица). Сохраните ваш проект в локальной папке, выбрав «File» - «Save».
Примечание: на данный момент программа доступна только на английском языке, но уверяю, разобраться в ней будет не сложно.
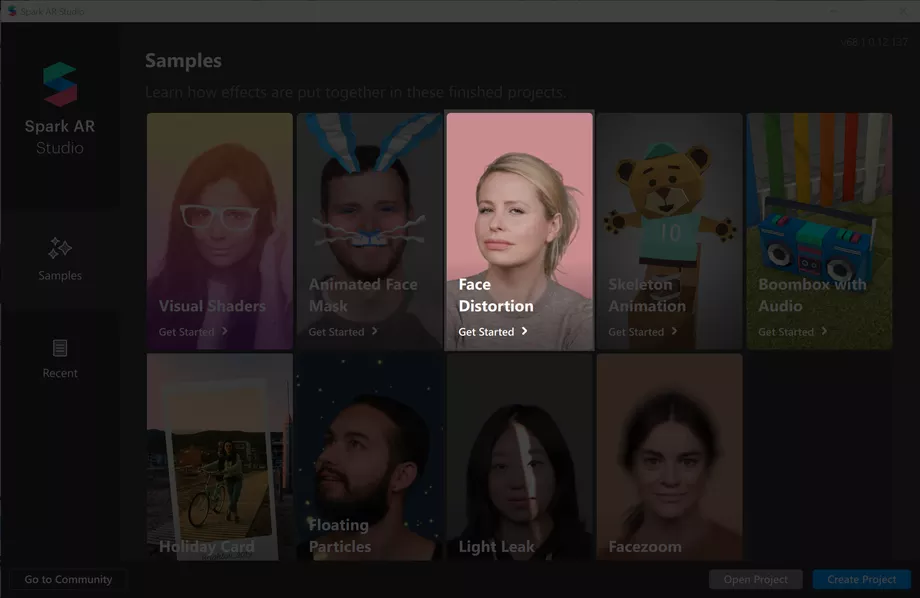
Редактирование вашего фильтра
Теперь, когда вы открыли пример проекта, вы, вероятно, захотите внести несколько изменений.
- В левой части окна на вкладке «Scene» найдите и выберите «faceMesh_distortion».
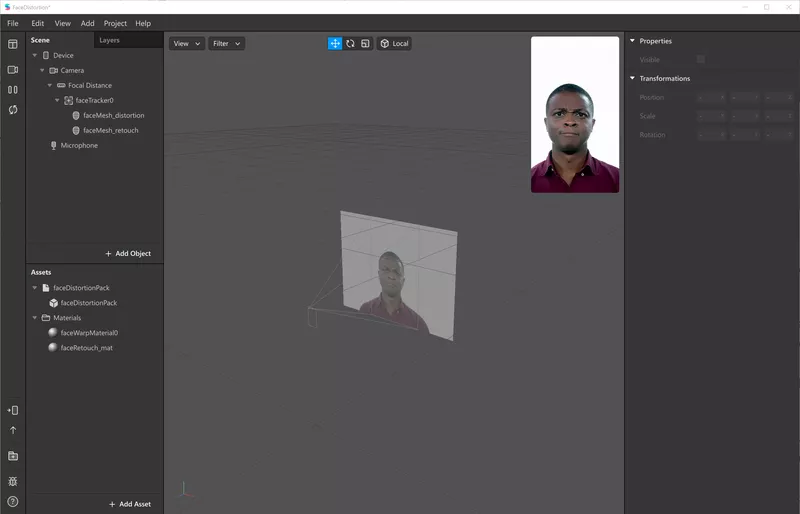
- В правой части окна найдите «Deformation».
- Убедитесь, что окно деформации расширено.
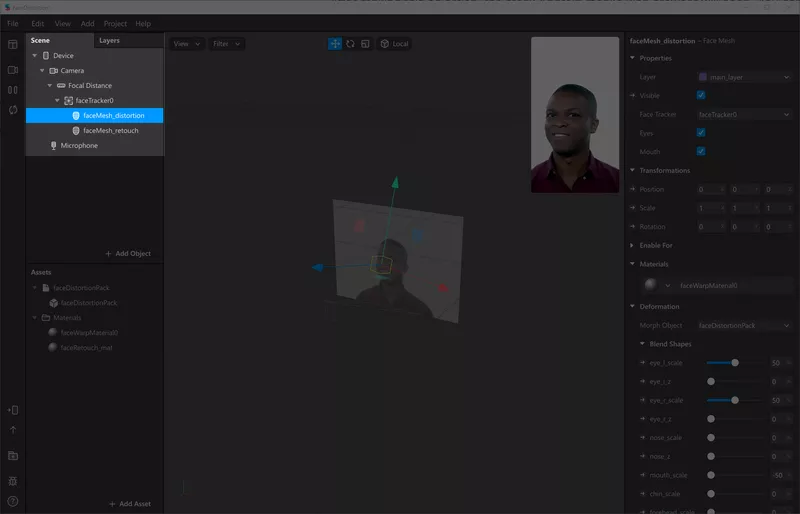
- Под «Blend Shapes» настройте ползунки, чтобы отрегулировать искажение лица.
- Не спешите, можете поиздеваться над изображением, как следует, я подожду.
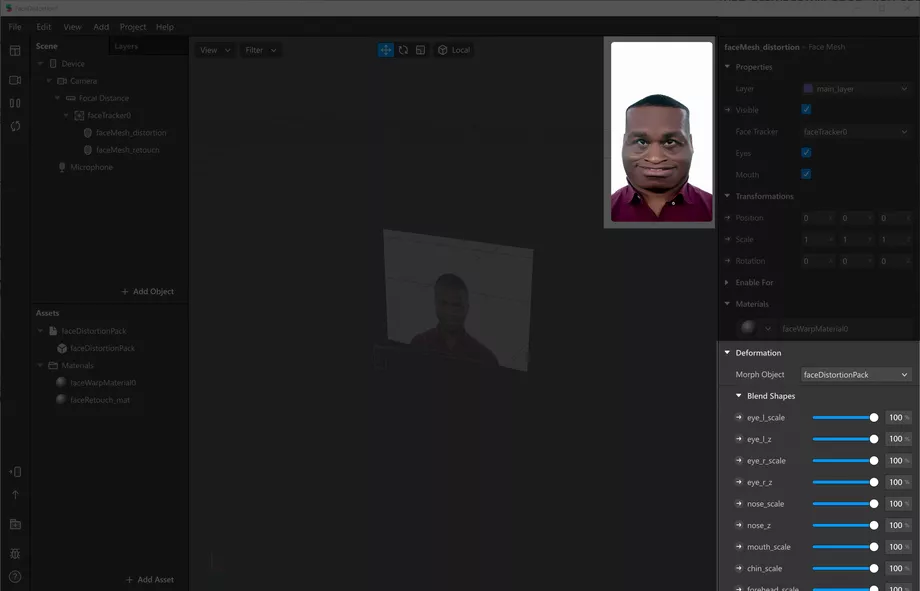
Использование фильтра на собственном видео
До этого момента мы использовали пример видео по умолчанию для создания собственного фильтра. Давайте изменим это, чтобы увидеть, как наш эффект выглядит на других типах лица. Если у вас есть веб-камера, вы даже можете просмотреть его на себе в режиме реального времени. Изменить исходное видео можно следующим образом:
- В дальнем левом краю окна найдите и щелкните значок камеры.
- Из списка представленных лиц выберите одно.
- Если у вас есть веб-камера, подключенная к вашему компьютеру, вы увидите кнопку для нее прямо над этими лицами. Выберите ее для интерактивного предварительного просмотра.
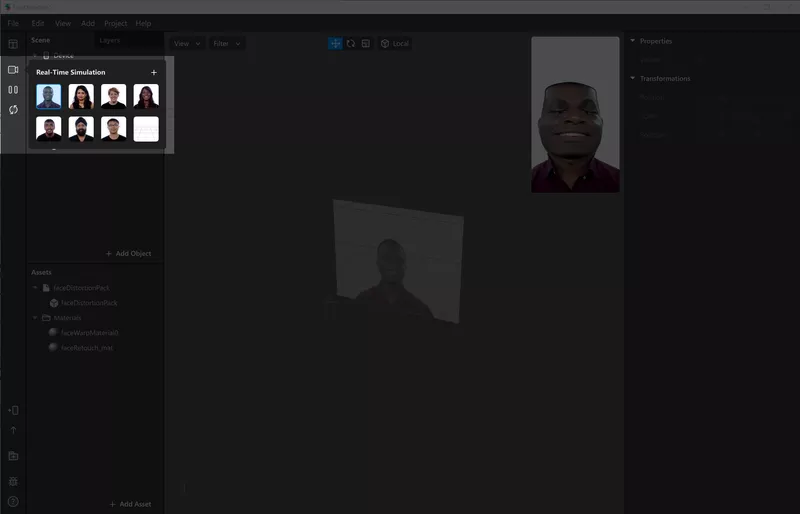
Ваш эффект должен автоматически обновляться и применяться к новому лицу. Примените любые дополнительные настройки, которые хотите, затем сохраните проект.
Экспорт фильтра
Затем нужно экспортировать окончательный файл, который можно использовать для загрузки на Facebook и публикации в Instagram (вы можете выбрать только один). Вот как:
- В меню «File» выберите «Export».
- Появится окно, показывающее, сколько места будет использовать ваш фильтр на разных типах устройств. Если памяти достаточно, значения будут зелеными.
- Если все гаджеты проверены, нажмите кнопку «Export». (Примечание. Вы все-таки можете экспортировать файл, если проверены не все типы устройств, но это может вызвать проблемы.)
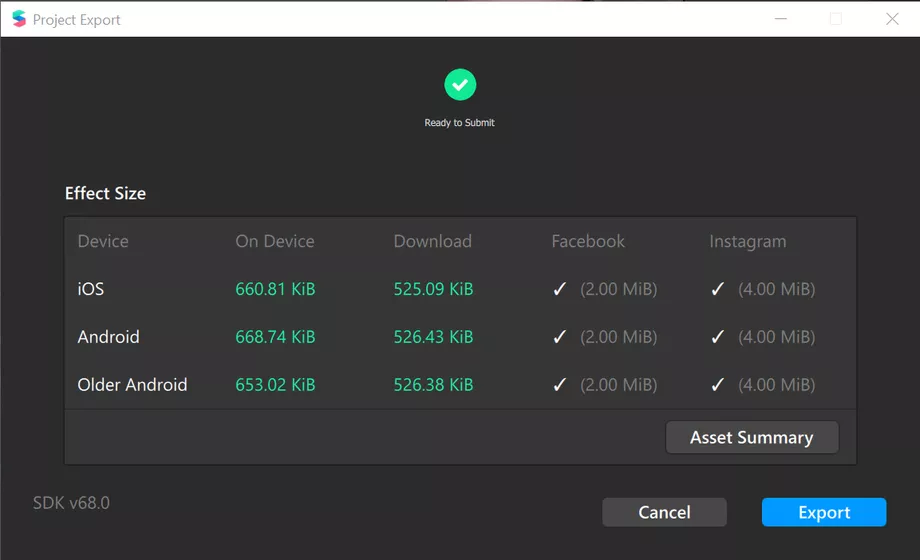
- Выберите место сохранения, которое вы сможете легко найти позже, и выберите «.arexport» в качестве типа файла.
- Откройте веб-браузер и убедитесь, что вошли в учетную запись Facebook/Instagram, где вы хотите опубликовать эффект.
- Перейдите на https://www.facebook.com/sparkarhub/
- Вас встретят с заставкой. Продолжайте – вы можете установить флажок, чтобы пропустить эту страницу при следующем экспорте эффектов из Spark.
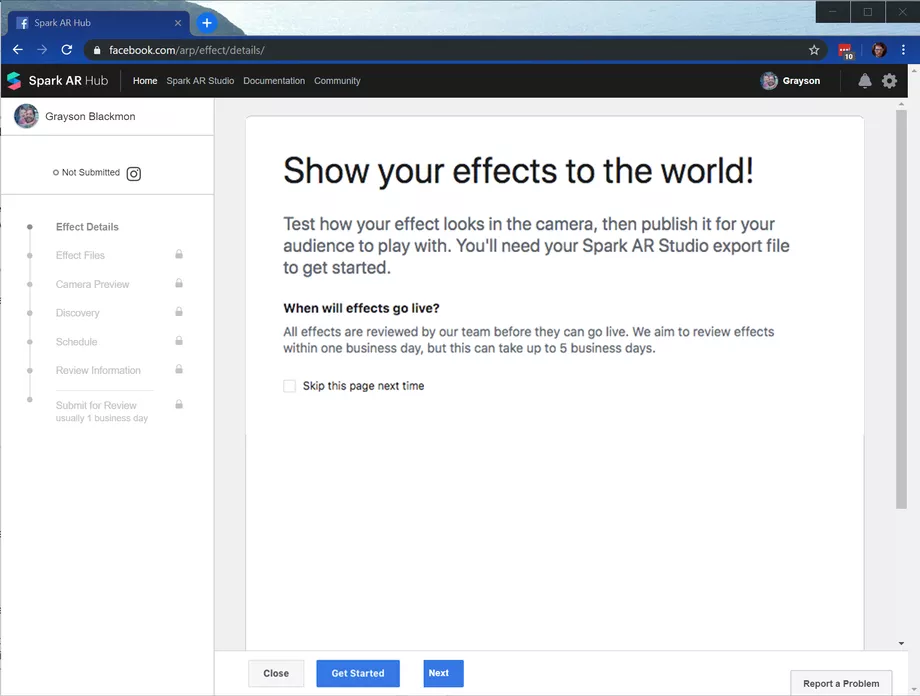
- В правом верхнем углу страницы нажмите кнопку «Upload Effect».
- Выберите платформу (Facebook или Instagram), на которой вы хотите сохранить эффект (в данном случае Instagram), и назовите свой фильтр. Нажмите «Next» в нижней части экрана, чтобы перейти дальше.
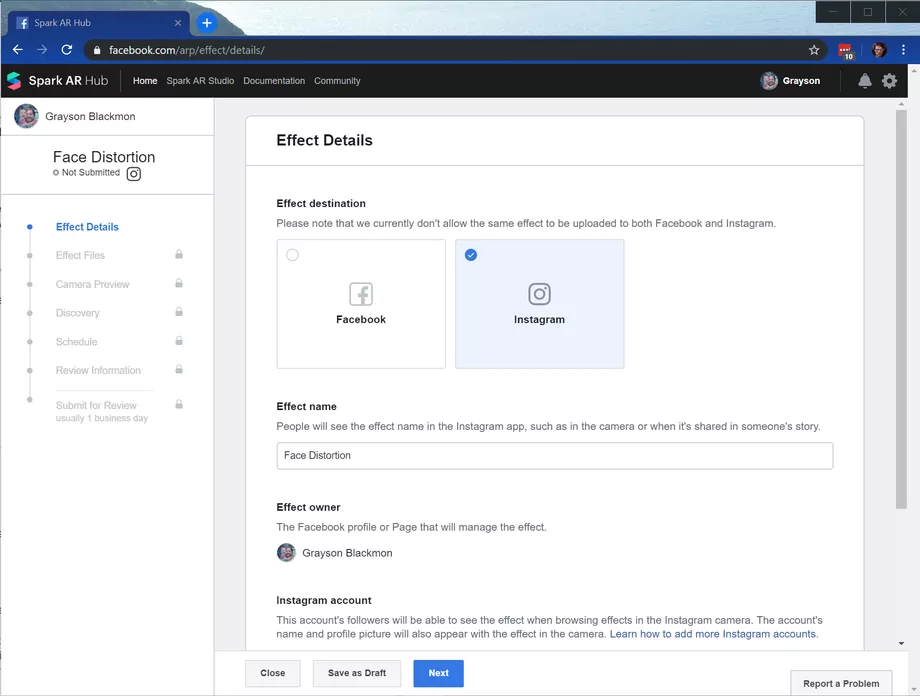
- В разделе «Effect Icon» перетащите изображение, которое вы хотите опубликовать в Instagram.
- В окне Explorer/Finder найдите файл, который вы экспортировали ранее.
- Перетащите его в раздел «Effect File» на странице.
- Поставьте галочку напротив юридического соглашения, заявив тем самым, что у вас есть все необходимые права на использование данного фото, видео и других материалов.
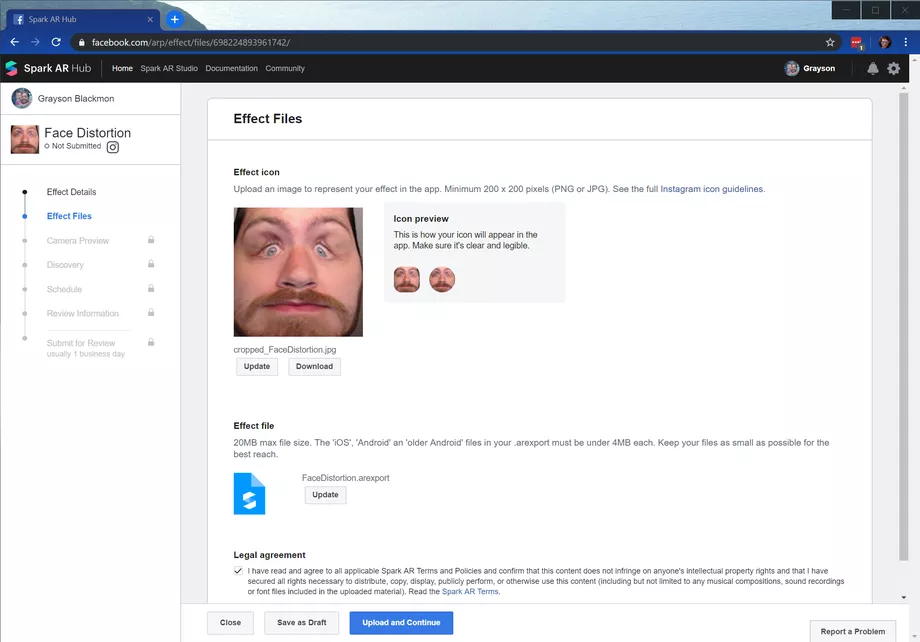
- Выберите «Upload» и «Continue».
- Проверьте информацию, которая появится на экране, и нажмите «Continue».
Проверка фильтра
Вы загрузили свой фильтр, и он почти готов. Вам осталось лишь провести тестирование. На следующей странице вы увидите две опции: «Предварительный просмотр в приложении» и «Получить ссылку для предварительного просмотра».
«Предварительный просмотр в приложении» позволит вам протестировать фильтр в течение 60 минут из учетной записи, в которую вы вошли. «Получить ссылку для предварительного просмотра» даст вам ссылку, которую вы можете отправить друзьям, родственникам или коллегам, чтобы они могли испытать ваш фильтр. Его можно использовать только 200 раз за один день, которого должно быть достаточно.
Кроме того, вам стоит отправить ссылку для предварительного просмотра себе (на электронную почту или просто запишите где-нибудь), потому что она понадобится вам позже.
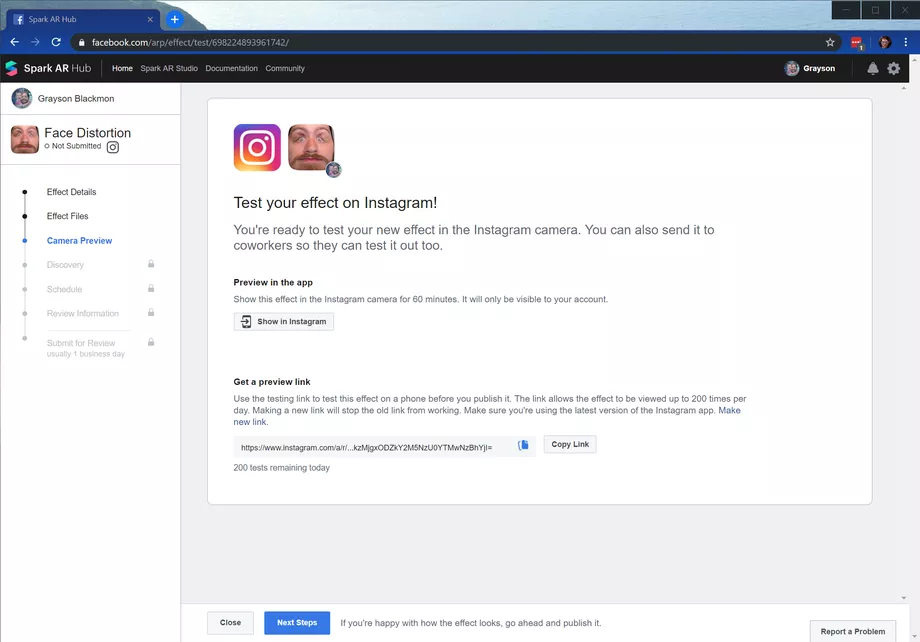
Публикация фильтра
Когда вы будете готовы опубликовать свой новый фильтр для всеобщего обозрения, сделать это можно будет так:
- Нажмите кнопку «Next Steps» в нижней части экрана. (Если вы покинули предыдущую страницу, вы можете легко найти ее, вернувшись на facebook.com/sparkarhub.)
- Выберите категорию. Наш тестовый фильтр может легко вписаться в «Selfies» (Селфи), «Funny» (Забавно) или даже «Weird & Scary» (Странно и страшно).
- Помните ту ссылку предварительного просмотра, которую вы отправили себе? Возьмите свой телефон, откройте эту ссылку и сделайте короткое видео о своем действии в Instagram. Это демонстрационное видео покажет людям, что делает ваш фильтр, не загружая его. Как только вы будете довольны видео, убедитесь, что файл доступен для загрузки на вашем компьютере.
- Теперь вернитесь к своему компьютеру. Перетащите видео в раздел «Demo Video» (Демонстрационное видео) на этой странице. Нажмите «Next».
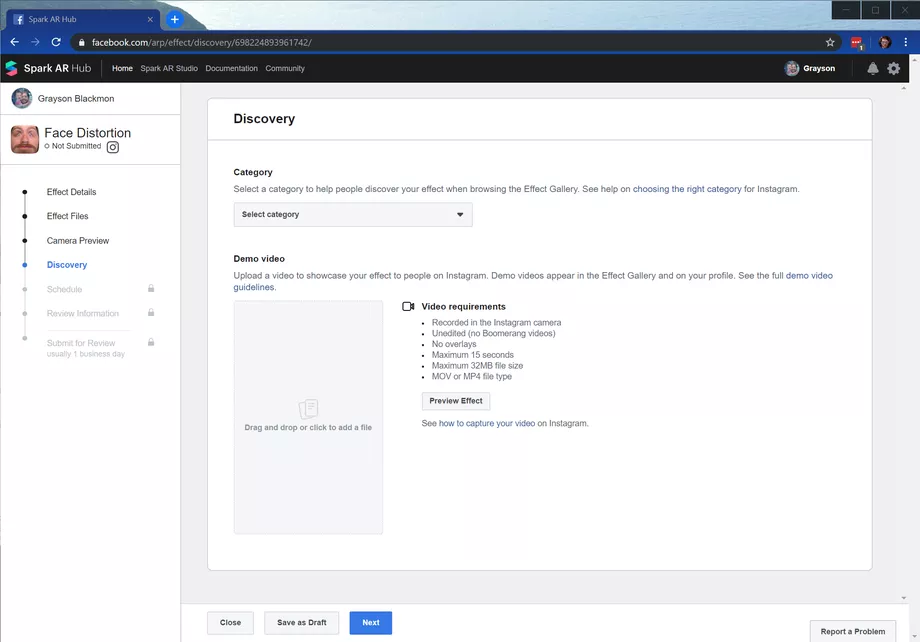
- Выберите свой фильтр для загрузки. Вы можете запустить его сразу после утверждения или установить дату начала и окончания. Нажмите «Next».
- На странице «Review Information» введите краткое описание того, что делает ваш эффект. Это нужно только для ознакомительных целей и не является публичным.
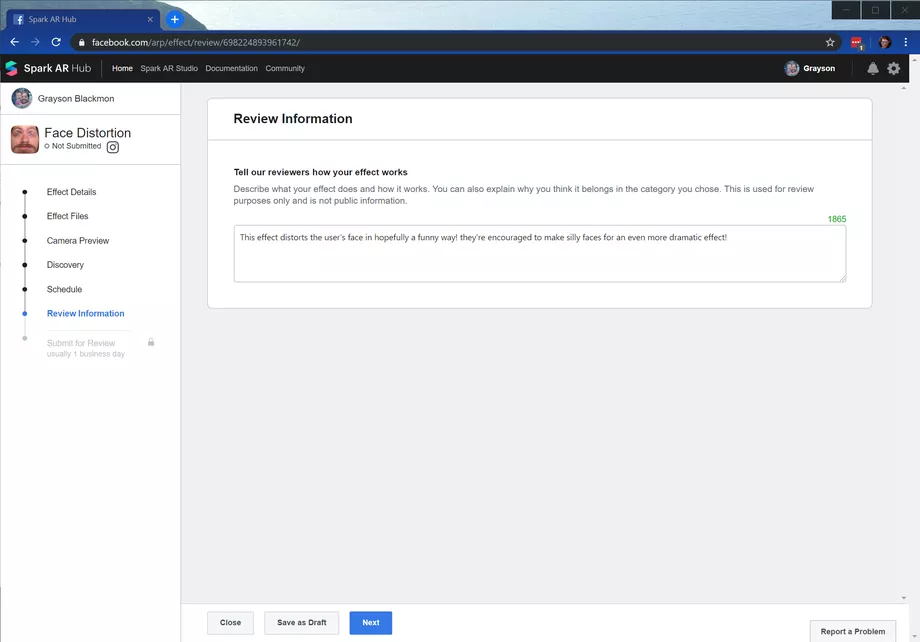
- Нажмите «Next», и вы сможете просмотреть все, что вы сделали до сих пор. Убедитесь, что все правильно, и нажмите «Submit for Review» внизу страницы. Эта процедура проводится модераторами и обычно занимает около одного рабочего дня, но потенциально может понадобится и больше времени.
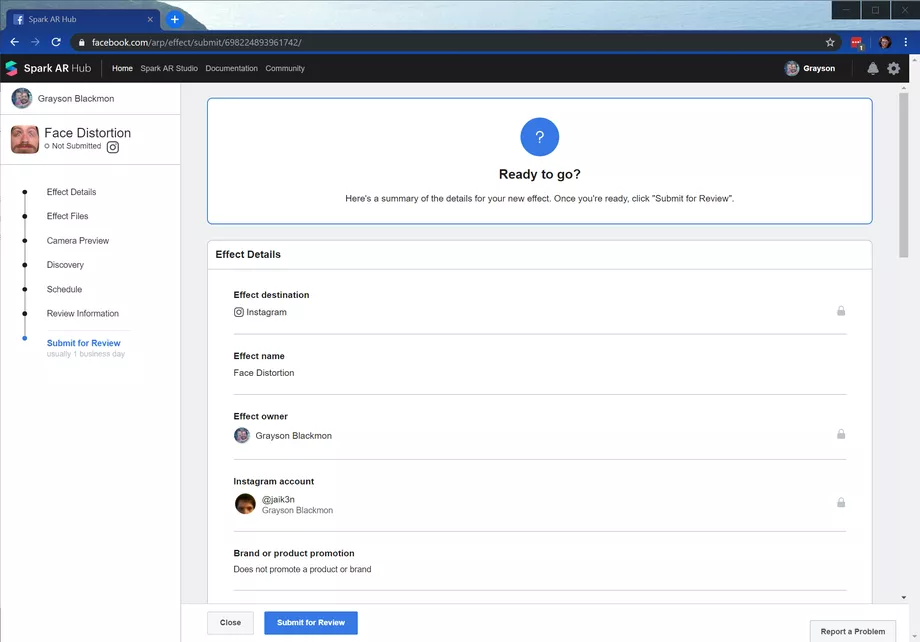
Поздравляю, вы все сделали! Теперь все, что осталось, это дождаться одобрения вашего фильтра. Когда это произойдет, ваши друзья и подписчики смогут найти ваш эффект в приложении. А теперь идите и сделайте что-нибудь классное!








